Istilah Docker akrab dengan mereka yang bekerja sebagai pengembang atau administrator dalam bidang teknologi perangkat lunak. Docker berperan penting untuk menyediakan proses penyatuan dokumen yang dibutuhkan oleh perangkat lunak.
Docker membangun container berdasarkan gambar yang berisi kode program. Gambar atau images ini ditumpuk satu sama lain untuk lantas membangun pengaturan yang lengkap. Gambar bertumpuk dapat berbagi gambar inti yang sama, seperti cabang-cabang dari batang pohon yang sama
1. Install Docker Desktop Pada Windows
Pertama download dulu Installer Docker Desktop di website resminya:
Setelah itu, kita akan mendapatkan file installer Docker. Lalu kita mulai install, Klik 2x pada file Docker Dekstop Installer.exe.
Setelah itu, kita perlu konfigurasi agar Docker menggunakan WSL 2. Centang Use WSL 2, kemudian klik Ok.
Kemudian, tunggu proses instalasinya sampai selesai. Setelah itu, klik Close and restart untuk restart komputer. Setelah restart, Docker akan terbuka otomatis dan kita akan melihat jendela seperti ini:
Centang I accept the terms, kemudian klik Accept.
Setelah menerima agreement, Docker Dekstop akan terbuka. Karena sebelumnya kita memilih WSL2 sebagai engine untuk virtualisasi, maka kita harus menginstall-nya dengan cara masuk ke cmd dan masukan perintah "wsl --update" seperti tampilan gambar di bawah:
Setelah selesai proses update wsl kita restart, setelah restart jalankan perintah "docker --version" untuk mengecek versi docker yang terinstal.
2. Download Image Nginx, Phypmyadmin, Apache Tomcat Untuk Membuat Web Server Dan Database Mysql Pada Docker Hub
Untuk meng install atau Download image Nginx, phpmyadmin, Apache Tomcat untuk membuat web server dan database mysql kita hanya perlu memasukan perintah : "docker pull nginx" dan seterusnya sesuai dengan web server yang akan di install.
contoh seperti gambar di bawah ini :
Pada gambar di bawah ini berarti kita sudah berhasil menginstall image nginx, phpmyadmin dll.
3. Create Container For Your Development Port 8081 Melewati Port Private 8080
Untuk mengakses port 8081 melewati port private 8080 kita masukan perintah seperti dibawah ini:
Untuk memublikasikan port kita akan menggunakan perintah --publish (singkatnya -p) pada perintah docker run dan perintah - - detach atau singkatnya - d.
Masukan perintah dibawah ini agar apache tomcat bisa di akses di browser.
Pada gambar dibawah ini kita sudah berhasil mengakses apache tomcat dengan port 8081 melewati port private 8080.
4. Create Database Mysql Pada Container
Untuk memulai mysql kita perlu memasukan perintah seperti di bawah :
lalu masuk ke mysql dengan perintah mysql -u root -p lalu masukan password yang terdapat pada perintah sebelumnya.
Setelah berhasil masuk ke mysql kita akan membuat database dengan perintah "create databases 'nama databases'" dan kita chek apakah databases kita sudah berhasil dibuat atau belum dengan menggunakan perintah "show databases;" seperti gambar di bawah:
Pada tampilan diatas kita sudah berhasil membuat database mysql.
5. Create Database Interface Phpmyadmin Pada Container dan dapat diakses di browser
Untuk membuat database dengan tampilan phpmyadmin bisa menggunakan perintah seperti pada gambar dibawah. pada perintah dibawah terdapat -d dan -p yang berarti untuk mem publish dan meng detach atau melepaskan dari container dan mengembalikan ke prompt terminal.
Dengan menjalankan perintah diatas kita akan berhasil membuat container docker dan bisa mengakses di phpmyadmin.
6. Upload Image/repository Ke Docker Hub.
Sebelum meng-upload image ke docker hub kita harus membuat image terlebih dahulu dan juga membuat database di dalam nya, seperti gambar dibawah ini:
Setelah menambah repository image yang akan di-push harus menyertakan username registry. Misalnya username saya adalah kharisyamergianti, berarti nama images harus kharisyamergianti/db-kharisya:V1
Lalu kita push dengan menggunakan perintah "docker push kharisyamergianti/db-kharisyam:V1", setelah proses push selesai Cek di hub.docker.com, apakah image berhasil di-push. Pada gambar dibawah kita sudah berhasil upload image/repository ke docker hub.
7. Create Container Yang Berisi Sistem Operasi Centos dan Install Package Telnet
Untuk membuat container yang berisi sistem operasi centos tentu kita harus meng-instal centos terlebih dulu. Seperti gambar dibawah:
Setelah centos berhasil diinstal kita masukan perintah seperti gambar dibawah untuk menjalankan centos dan mengganti repository CentOs linux ke repository CentOs stream.
Lalu instal telnet dengan perintah seperti gambar dibawah:





.png)

.png)



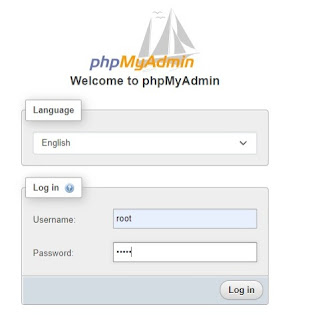

.png)

.png)

.png)


Komentar
Posting Komentar